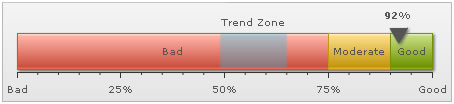Linear Gauge > Adding trend points/zones
The linear gauge allows you add the following trend elements on the chart:
- Trend-points with markers
- Trend-zones
Here we'll see how to add these and configure the same.
<point startValue='79' displayValue='Previous' color='666666' thickness='2' alpha='100' />
</trendpoints>
Here, we've first added the <trendpoints> element, which can contain any number of trend-points for the chart. Now, for each trend point, you need to add a <point> element with startValue/endValue as the value and other cosmetic properties defined.
The above trend point would show up on the chart as under:
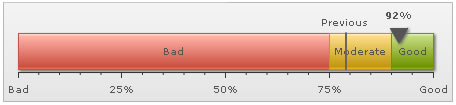
You can have the following properties for <point> element:
| Attribute Name | Type / Range | Description |
| startValue | Number | The starting value for the trend-point. Say, if you want to plot a trend zone from value 102 to 109, the startValue would be 102. |
| endValue | Number | The ending value for the trend-point. Say, if you want to plot a trend-zone from value 102 to 109, the endValue would be 109. |
| displayValue | String | Display label for the trend-point. If you do not specify a value, the chart displays the numeric value. |
| showOnTop | Boolean (0/1) | Whether to display the value on top? |
| color | Color Code | Color of the trend point and its associated text. |
| alpha | Number (0-100) | Alpha of the trend line. |
| dashed | Boolean (0/1) | If you're showing the trend point as line, this attribute lets you control whether the line will be plotted as dashed? |
| dashLen | Number (pixels) | Length of each dash, if trend-point is plotted as dashed line. |
| dashGap | Number (pixels) | Length of each dash gap, if trend-point is plotted as dashed line. |
| useMarker | Boolean (0/1) | You can opt to show a triangular marker for each trend-point by setting this attribute to 1. |
| markerColor | Color Code | Fill color of marker. |
| markerBorderColor | Color Code | Border color of marker. |
| markerRadius | Number (pixels) | Radius of the marker. |
| markerTooltext | String | You can define tool tip for marker using this marker. |
The line can also be drawn as dashed one by setting:
<point ... dashed='1' dashLen='3' dashGap='3' ..>
This will result in:
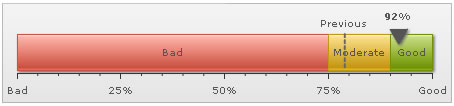
You can opt to show trend label below the gauge using:
<point ... showOnTop='0' ...>
This will result in:
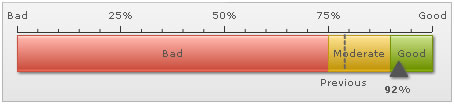
If you wish to increase the space between trend line and its value, you can set it in:
<chart ... trendValueDistance='25' ..> (or a value in pixels)
For each trend point, you can also show a triangular marker using:
<point startValue='79' displayValue='Previous' color='666666' useMarker='1' markerColor='F1f1f1' markerBorderColor='666666' markerRadius='7'/>
This will result in:
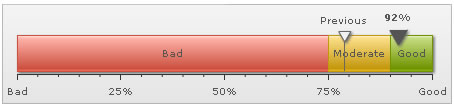
You can also add a tool tip to this marker using:
<point ... markerTooltext='Previous year index: 79%' ...>
This will result in:
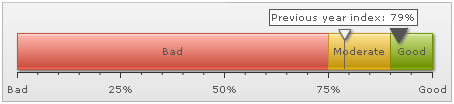
You can also create trend-zone to represent a range of values, instead of a single value. Shown below is a simple XML:
<point startValue='49' endValue='65' displayValue='Trend Zone' color='00CCFF' alpha='30' />
Here, we've added both startValue and endValue to create a trend zone. Also, we've specified the cosmetics. This will result in: